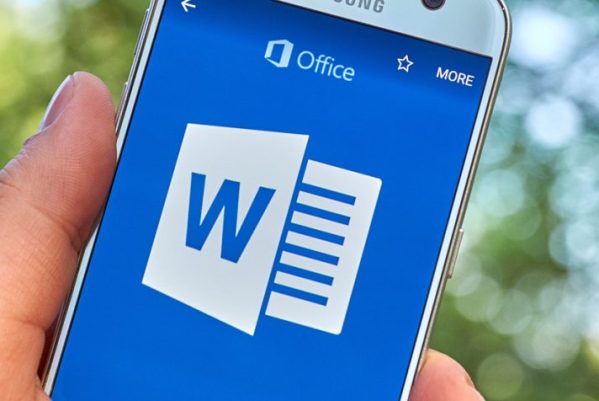
Приветствую, коллеги! Скажу честно, материал прошлой рассылки задумывался в качестве «однотомного» издания. Планы изменилось в тот момент, когда я получил несколько откликов от знакомых копирайтеров. Мои друзья слезно попросили расширить тему и показать еще немного интересных функций программы. Желание законное, а главное — вполне реализуемое!
Продолжим начатое в прошлый раз, дабы окончательно разобраться с теми приятными моментами, которые можно получить при работе с Microsoft Word. Разбирайте монокли, садитесь поближе — мы начинаем.
Секреты WORD: финальная часть
Наверное, все знают, как поставить, например, тире нужной длины при наличии на «клаве» боковой (цифровой) панели. Ничего сложного: одной рукой жмем Alt, а другой набираем 0150. Получилось так называемое короткое тире. Желаете длинное? Пожалуйста: Alt+0151. Здесь же можно получить кавычки разных конфигураций — хоть тебе «елочки», хоть “лапки”…
Но что делать, если на вашем ноутбуке боковой панели нет? Панели может и не быть, а вот выход все же есть! И даже несколько. Самый неудобный — найти нужный значок в «Символах». Есть и более удобные. Например, задать в настройках: «Файл» --- «Параметры» --- «Правописание» --- «Параметры автозамены». Здесь можно задать любые часто употребляемые вами значки. Хоть стрелочку, хоть тире (например, удвоенным дефисом).
Есть еще один способ — сочетанием клавиш. Жмем правой клавишей на верхней панели, выбираем «Настройка ленты». Внизу увидите «Сочетание клавиш: настройка». А там в левом окошечке в самом низу — «Символы». Помните: сочетанием клавиш можно настроить любой нужный значок: неразрывный пробел, многоточие, неразрывный дефис и т. д. Задав новое (удобное для вас!) сочетание клавиш, сохраните их в Normal — это будет ваш личный шаблон настроек. Да, кстати, а вы уже поместили на панель быстрого доступа наиболее употребляемые вами команды? В «Настройках ленты» это сделать можно быстро, а удобств потом куча.
Как убрать лишний пробел, мы с вами говорили в прошлый раз. Но что делать, если после всех манипуляций вы обнаружили, что перед каждым абзацем стоит один лишний пробел? Да, конечно — пройтись по тексту и убрать. Но! Хорошо если у вас статья на пару-тройку абзацев, а если это многостраничный «трактат»? Не мучайтесь. Открываем известное нам окошечко «Заменить». Внизу есть кнопка «Больше». Жмем и находим в самом низу кнопочку «Специальный». В верхней строке ставим «Знак абзаца» и точку, а в нижнем — только «Знак абзаца». Жмем на «Заменить».
Там же увидите еще много всяких облегчающих жизнь автозамен. Например, в большом тексте вам нужно убрать пробельную строку между абзацами. В верхней строчке ставим «Знак абзаца» два раза, а в нижней — один раз. «Заменить» — и вуаля!
Рядом с кнопкой «Специальный» есть и кнопочка «Формат» — там тоже много чего интересненького. Покопайтесь…
А знаете ли вы, как правильно ставить красную строку? Наверное, всем известно, что делать это клавишей «Пробел» ни в коем случае нельзя. И это не просто моветон — это усложняет работу вам, а особенно верстальщику/дизайнеру. И что же — тогда клавишей Tab? Можно, конечно, но и это не по правилам (а если текст многостраничный, это еще и неудобно). Что делать? На «Главной» жмем на стрелочку под функцией «Абзац» и там задаем нужный вам отступ.
Думаю, вы умеете правильно ставить сноски? На всякий случай напоминаю: на верхней панели «Ссылки» --- «Вставить сноску».
Вот теперь ваш текст оформлен по всем правилам! И хотя мы рассмотрели далеко не все возможности Microsoft Word, теперь вы знаете, что можно пощелкать кнопочками и найти еще много полезного.
Кстати, следующая статья станет началом целого цикла материалов о креативном копирайтинге. Обещаю, нас ожидает много интересного и познавательного. Не переключайте канал!
До встречи, коллеги!




